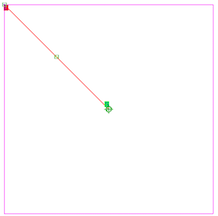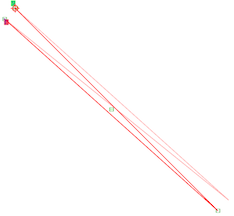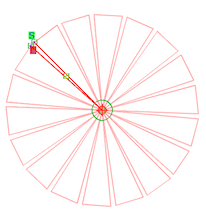Filled Rays.
Filled rays take a little longer to set up initially. If one
repeat or filled ray is saved (the left hand image below), the set up can be
customized for each quilt by altering the number of rays and space between
them. Alternatively a complete ray fill pattern can be saved (the right hand
image below).
These are the steps for making a filled ray.
Set up a block 10”x10”. Finished.
Choose the straight line from the geometric catalog.
Turn on the grid and change it to ½”. Turn snap on.
Move the start of the line so it snaps to a grid
intersection. Use stretch to anchor the start then move the end to a grid
intersection at the opposite side of the block, one square below the grid line
that the start is on. Finished.
Copy pattern > touch the line, continue.
Move the copy so that it is right on top of the original
line. Select Stretch and anchor the start. Move the end so that it is two
squares above the end point of the original line. Finished.
Copy pattern > touch one of
the lines, continue.
Move it so that the start snaps to the narrow end of the
rays. Use stretch to anchor that point and move the end so that it is centered between
the two rays, snapping it to the grid intersection half way between the rays.
Two rays are now complete and a fill can be added using path
pattern. The path will be the center straight line. Save this rays fill design
template if you want to use it again in the future. It has to be saved as a
quilt because the lines are not combined.
Add pattern > path pattern > select the centerline of
the rays. Continue.
You can choose any pattern that you think will make a good-looking
fill. I chose half circle 2 from the geometric catalog and increased the
repeats to 30. Finished.
Add/edit pattern > modify pattern, select the wavy line,
continue.
Touch the double arrows and select distort. Move the small
green squares so that the pattern fills the space between the two rays.
I make the fill start a little way up from the point because
a no-sew zone will nearly always remove that area. The fill at the center would
be just too small to sew anyway.
This is a zoomed in image – the grid is ½”.
Finished.
Now the two rays and the fill need to be combined. Combine
patterns. Touch the top ray, flip the start/end, continue > touch the fill,
continue > continuous stitch line. Touch the bottom ray, flip the start/end,
continue > continuous stitch line. Finished.
Delete pattern > touch the center straight line (the
path), continue > yes.
Save this pattern.
To make a complete circular pattern follow these steps.
Add/edit pattern > add pattern > fan pattern >
touch the ray pattern, continue.
Repeats 15. Angle 24º. It looks strange – don’t worry.
Grab the start point and drag it to the end point.
Close pattern: yes. Alternate: off. Transition: continuous.
If you want different spacing, change the angle and number
of repeats. Try 18 repeats and 20º. Try 36 repeats with 10º. As long as the two numbers multiplied
together make 360, you will get a complete circle with no double stitched rays.
Finished. If you like this spacing, save the complete
circular ray pattern.
Add/edit pattern > modify pattern > touch the rays
> continue. Move the rays so
they are centered over the block. Scale the pattern down if you want the fill
to be dense. Play with the scale and notice the difference.
Finished >
finished > add/edit block > add block > clipping block > select the
rays > continue > select existing block > touch the square >
continue > finished > transition continuous, accept > yes.
Finished > add/edit pattern > add pattern > block
pattern > use current block
> choose a motif. (I chose Betty Flower.)
Scale down the motif, finished > finished > add/edit
block > add block > no-sew zone > select the rays, continue >
create pattern contour, touch the motif > continue. Follow the instructions,
set smooth to 0%. Finished > finished.
This filled ray will have a transition at the no-sew zone so
consider which transition to choose. If you choose tie- off, you can manually
stitch in the ditch around the motif between the rays, but continuous or
jumpstitch may be good choices depending upon the intricacy of the no-sew zone.
In order to eliminate the transition at the no-sew zone,
it’s necessary to double stitch part of a filled ray. If thin thread is used,
the double stitching may not be noticeable. I prefer to double stitch the fill
because that will eliminate a transition at the clipped fill at the outside
edge of the block.
Having placed the fill pattern, it is then copied and placed
on top of the original.
The rays and fill are combined as follows. First one
straight ray with the start at the wide end.
Next the fill
with the start at the narrow end (these two will be combined with continuous
stitch).
Next the fill copy with the start at the wide end, and finally
the other straight ray with the start at the narrow end. The transition from
the fill to this straight ray will be continuous.
These instructions lead to a relatively narrow filled ray.
If you prefer a wider one, set the two rays further apart at the start.
Notice the difference between these two. They both have the
same number of filled rays.
The filled ray on the left was designed wider and with fewer
pattern repeats along the length of the ray.